METATRADER 4 MASTERCLASS
The four major tabs of MetaTrader 4 and placing your First Trade
From left, the four major tabs of MetaTrader 4 are:
- The Quotes Tab
- The Charts Tab
- The Trade Tab
- The History Tab
This is the landscape view of the MetaTrader 4 app, with the
four main tabs listed.
Quotes Tab
The tab below, is the quotes tab.
The most common quotes that traders trade are in the tab on
default.
But if you want to add another quote that is not there
because you want to trade it, just tap the plus icon.
If you want to remove a certain quote, tap the edit icon.
You can always add a quote even after removing it.
The spread is also shown in the quotes tab.
For EUR/USD, you can see the spread is written as 16, but
you should divide that number by 10 and read it as a 1.6 pips spread.
The quotes tab is the most convenient tab to place a trade.
To trade a certain pair, just tap it.
In this example, let’s use the EUR/USD pair because it is
the most commonly traded pair and at most times, it has the lowest spread which
is good for you as a retail trader.
After taping the pair, a window will appear where you will
tap new order to place a trade.
The upper selection bar shows the type of order.
Immediately after it, is the Lot Size.
For the type of order, select the first one which is Market
Execution, also known as Instant Execution.
We will discuss about other types of orders later in this
article.
For the Lot size, you can select the micro lot, which is
0.01 Standard Lot.
It is the lowest lot size you can select, so it lowers your
risk.
But when you are using your live account, you will not
select your lot size randomly, the way we are doing it here.
When we look at risk management and position sizing, you
will know how to perfectly select your lot size, which is also known as
position sizing.
After selecting your Lot Size tap either Buy or Sell, since
this is just a random trade in your demo account.
Because you had selected Market Execution, your order will
be filled instantly at the then Buying or Selling price.
But what about other types of orders.
Types of orders
Other
Types of Orders apart from Market(Instant) Execution
They are also known as pending orders.
They can also be categorized into two groups:
- Limit
orders.
- Stop
orders.
Limit orders
They are two: Buy limit and Sell limit orders
Buy limit order
You select buy limit when you want to buy at a price lower
than the current market price.
When you select buy limit, you have to specify that low price
you want to buy at. In all pending orders you will have to type the price you
want to enter the trade at, MetaTrader 4 will prompt you to do so.
That order will only be executed if the price goes down, up
to the price level you had specified. That can take minutes or days. If the
price never goes down to the level you had set , your order will never be
executed.
Sell limit order
You select sell limit when you want to sell at a price
higher than the current market price.
Stop orders
They are two: Buy stop
and Sell stop orders
Buy stop order
You select buy stop order, when you want to buy at a price
higher than the current market price.
Sell stop order
You select sell stop order, when you want to sell at a price
lower than the current market price.
Chart Tab
Let’s now look at the Charts Tab.
The best way to go to the Chart Tab is to tab is to tap the
currency pair in the Quotes Tab that you want to analyze.
After taping, a
window will appear where you will select open chart.
After doing that, you will be now in the Charts Tab.
You can customize the colour of the Bull and Bear Candle by
taping on the menu icon on the top-left of your screen.
Then go to settings.
Tap colours
Tap the colours of the Bull and Bear candles and a window
will appear, where you can change them.
Here, you can see that I have changed the colour of the Bull
candle to green and the Bear candle to red.
Here, you can see that the chart looks better and easier to
analyze after changing the colours.
To select the Time Frame in
portrait view, tap anywhere in the chart and a Time Frame selection wheel will
pop out.
You can now select a custom
Time Frame.
I will guide you on how to
select a time frame that will suite you in another article.
To get a better view of the charts for Technical Analysis,
rotate your screen to have a Landscape View.
Tap anywhere on the screen for side bars to appear.
You can select a time frame in the left-side bar, while the
right-side bar contains tools for Technical Analysis.
Tap the f-function sign to add indicators.
Tap the upper f-function sign to add indicators in the main
chart.
Tap the lower f-function sign to add indicators in the lower
indicator window.
Note that you don’t have to add any indicators.
I will show you how to use the most useful indicators when we will be studying Technical Analysis.
To add objects like lines in the chart, tap the icon that is
made up of various shapes.
Tap on any object to add it in the chart.
Indicators and objects just help you to do your technical
analysis.
Trade Tab
Now, let’s look at the Trade Tab
The trade tab shows the active trades and the money you have
made or lost in them.
Also, there are account details in the trade tab, which are:
- Balance
- Equity
- Free Margin
- Margin Level Percentage
- Margin
Trade Tab Terminologies
Balance = This is the
value of your account before taking into account any open positions
Equity = This is the
current value of your account including the value of any open positions
Free margin = This is the
amount in your trading account that is available for trading
Margin = This is the
amount of money you need to have in your account to cover any open positions
Margin level (%) =
Indicates the health of your account while you are in a trade
A healthy account must have a margin level percentage of 100
and above.
If it goes below 100, you get a notification called a margin
call from your broker, to deposit more money in your trading account or close
the open positions.
If you don’t do that, your margin level percentage might get
to a stop out level, where all your open positions are closed automatically by
your broker.
History Tab
This is the History Tab.
The tab shows all your closed trades, and the profit or loss
you made in them.

















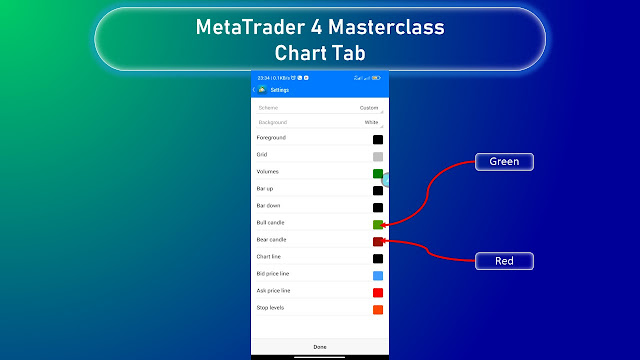
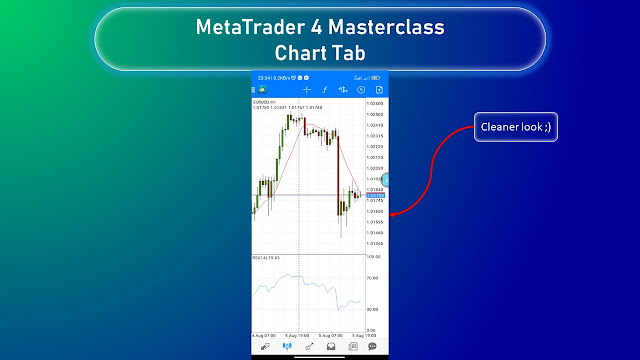










No Comments